사진게시판
와이즈(WYSE 840358-01, 이하 와이즈)는 구형 흑축을 채용한 키보드로서 체리 스위치를 채택한 기성품 중에서는 탑3 안에 들어가는 완성도를 보이는 키보드 입니다
단, 이 키보드는 터미널용이기 때문에 바로 PC에 접속하면(인터페이스가 달라서 접속도 안되지만...) 인식 자체가 되지를 않는다는 문제가 있지요.
Aikon을 사용하면, 이 터미널 키보드를 PC에서 인식될 뿐만 아니라 키 배열도 마음대로 바꿀 수 있게 만들 수 있습니다.
이른바 아이콘 작업이라는 것인데요...
와이즈 아이콘 작업의 핵심은 얼마나 깔끔하게, 그리고 내구성이 있게 작업하는가라고 보시면 됩니다.

우선 와이즈의 메인 컨트롤러와 각종 소자들을 모두 디솔더링해서 기판에서 분리해야합니다.
그 다음 아이콘이 장착될 위치에 매트릭스 케이블을 뽑아내고 아이콘을 고정하지요.
처음에는 이 작업을 깔끔하게 하기 어렵지만, 몇 번 하다보면 깔끔하게 작업할 수 있게 됩니다. ^^;
(혹... 그렇게 안되더라도 저에게 돌을 던지진 말아주세요 ㅎㅎ)
작업하며 헷갈리지 않으려면 나름의 기준으로 색상을 분류하여 작업하는 것이 좋습니다.

아이콘을 기판 위쪽에 장착하고 케이블을 연결하는 작업을 마친 후의 샷
아이콘에서 USB잭(터미널 잭을 USB잭으로 교체 납땜하였다.)으로 4가닥의 케이블이 연결되어 있는 것이 보입니다.
위의 와이즈는 USB B형 커넥터를 장착하였는데, 만일 이 키보드에 기본적으로 포함된 터미널 케이블(RJ11)이 있다면 그 케이블의 한쪽을 USB커넥터를 달아 개조하는 것이 더 깔끔하지요.
터미널 잭(RJ11)을 제거하고 USB잭을 기판에 장착하면 잭의 높이가 낮아져 하우징에 딱 들어맞지는 않습니다.
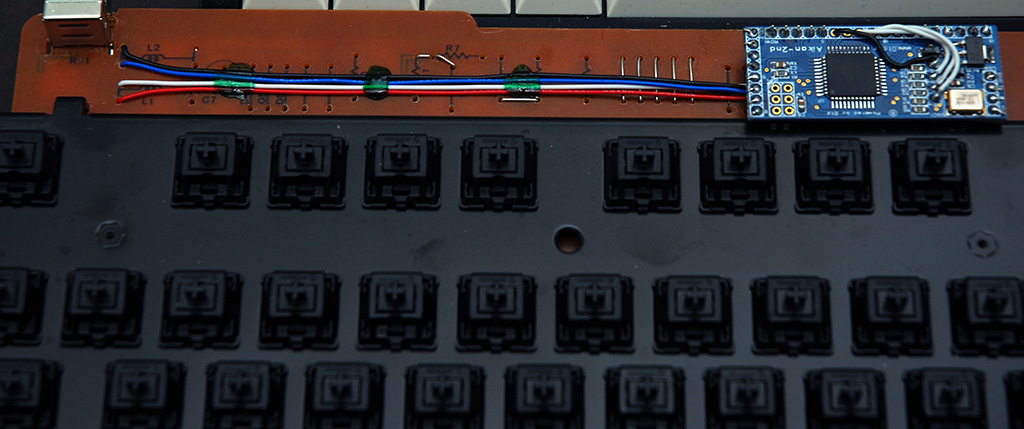
아이콘 및 아이콘과 USB잭이 연결되는 와이어 부분을 확대한 사진.
저는 무슨 작업이든 결과물이 깔끔해야 기분이 좋습니다.
대충 하면 별것 아닌 작업인데... 하나 하나 깔끔함을 추구하다보니 잔손이 많이 가고 시간을 쏟아부어야 합니다. ㅜㅜ

이번에는 기판 뒷면
뒷면 역시도 최대한 깔끔하게 작업하기 위해서, 케이블로 연결한 것은 최소화하였습니다.

작업을 마치고 하우징을 씌우고 USB케이블로 PC와 연결한 모습.
한 방에 잘 작업되서 잘 작동됩니다. ^^;
===========================================================================
의뢰하실 때 기대하셨던만큼 깔끔하게 작업이 되었는지 모르겠습니다. ^^;
림케비의 경우 케이블을 어떻게 단단히 고정시킬지 머리를 좀 써보려 하는데...
케이블이 빠져나가는 부분의 하부 하우징 사진을 좀 올려주실 수 있으신지요? ^^;









곤님의 작품을 볼때마다 언제나 느끼지만, 솜씨가 대단히 좋으시네요.
특히 깔끔한 배선 마무리는 좋은 공부가 되는 것 같습니다.