리뷰
| 평점 (100점 만점) |
|---|

소비자마다 취향과 니즈는 다양합니다. 그리고, 이런 다양한 소비자의 요구 사항들 중에 일정 부분을 규합하는 제품들은 정말 다양하게 출시가 되고 있습니다. 하지만, 이런 흐름들이 항상 만족스러운 결과로 나타나지 못하는 경우도 많았습니다. 특히나, 가격에 대한 기준과 맞물리게 되면, 소비자의 니즈를 모두 수용하는 제품들의 폭은 더욱 좁아지기도 합니다. 그리고, 이런 모습들은 모니터 시장에서 자주 접하게 되는데요... 소비자가 원하는 다양한 조건을 갖춘 제품들이 분명 존재는 합니다만, 하나하나 챙기다 보면 가격이 산으로 가는 것은 어쩔 수가 없었습니다. 그렇다 보니, 합리적인 가격에 고해상도와 고주사율을 제공하는 IPS 모니터 중에서 충분한 제품의 퀄리티까지 보장하는 브랜드 제품을 찾는다면 그 폭은 더욱 좁아지게 되지요...

그런데, 이제 QHD(2560 X 1440) 해상도에서 144Hz의 고주사율을 제공하면서 제품의 퀄리티까지 보장하는 평면의 27인치 IPS 모니터를 찾고 계시는 분들에게는 "GIGABYTE G27Q QHD 게이밍 144 피씨디렉트"라는 합리적인 대안이 생겼습니다. 그동안 QHD에 144Hz 고주사율의 27인치 IPS 모니터의 종류가 다양하지 못했고 가격적인 부분도 다소 아쉬웠는데... 이런 아쉬움을 해결해 줄 수 있는 좋은 대안이 생긴 것 같습니다. 그럼, "GIGABYTE G27Q QHD 게이밍 144 피씨디렉트" 제품에 대해서 자세히 살펴보도록 하겠습니다.
GIGABYTE G27Q QHD 게이밍 144 피씨디렉트
Specification


GIGABYTE에서 출시한 'GIGABYTE G27Q QHD 게이밍 144 피씨디렉트' 제품은 2560 x 1440(QHD) 해상도에 144Hz의 고주사율과 1ms(MPRT)의 응답속도를 지원하는 제품으로 IPS 패널을 사용한 27인치 평면 모니터입니다. 모니터의 화면은 논글레어 방식이며 픽셀피치는 0.2331 x 0.2331, 화면 밝기는 350 cd/m2(TYP). 시야각은 178°(H)/178°(V), 명암비 1000:1, 동적명암비 12,000,000:1을 지원합니다. 'GIGABYTE G27Q QHD 게이밍 144 피씨디렉트' 제품은 8bits 컬러 제품이며, 색재현율은 DCI-P3 92%, sRGB 120%입니다.
VESA Display HDR400와 NVIDIA G-SYNC Compatible Ready 및 AMD FreeSync Premium을 지원하며 Flicker-free와 Low Blue Light 기능도 탑재되어 있습니다. 입출력 포트는 HDMI 2.0 x2개, Display port 1.2 x1개, USB 3.0 A포트 x2개, 이어폰 잭과 Speaker(2W x2)를 제공하며 베사홀(100x100) 및 Kensington lock을 지원합니다.
'GIGABYTE G27Q QHD 게이밍 144 피씨디렉트' 제품은 최대 소비전력 65W(Max), 절전 모드에서는 0.5W, Power Off Mode에서는 0.3W를 사용합니다. 정격전압은 AC100~240V@ 50/60Hz, 19VDC 3.42A입니다. 제품의 스탠드는-5°~+20°까지 틸트 기능을 제공하며, 최대 130mm까지 높이 조절이 가능합니다. 모니터의 무게는 약 6.7kg이며 총중량은 약 9.7kg입니다. 스탠드를 포함한 제품 크기는 619.04(W) x 518.88(H) x 202.97(D) mm며, 스탠드 없이 측정한 제품 크기는 619.04(W) x 365.526(H) x 56(D) mm입니다.

Unboxing

제품 박스 전면과 후면에는 모니터 전면 디자인과 후면 디자인이 프린트되어 있고, 측면과 전/후면의 일부에는 'GIGABYTE G27Q QHD 게이밍 144 피씨디렉트' 제품의 주요 특징들이 아이콘 형태로 소개되어 한 번에 파악하기 쉽습니다. 제품의 개봉 여부를 체크할 수 있도록 봉인씰이 부착되어 있으며, 봉인씰을 제거하고 첫 면을 들어 올리면 제품 박스의 측면에 제품 박스를 쉽고 안전하게 개봉할 수 있는 요령에 대한 소개와 함께 모니터 본체의 스탠드에 받침대를 장착하고 조립하는 과정들에 대한 내용도 그림으로 친절하게 소개되어 있습니다.

▲ 제품 박스에 표기된 안내 방법을 따라하면
제품 개봉 과정이 무척 손쉽고 안전하게 진행할 수 있습니다.

'GIGABYTE G27Q QHD 게이밍 144 피씨디렉트' 제품 박스를 개봉 및 조립하는 과정은 무척이나 수월하고, 소비자를 위한 세심한 배려가 사소한 부분에도 잘 녹아 있는 것을 확인할 수 있습니다.

제품 구성
스티로폼 내부에는 모니터 본체가 스탠드와 결합된 형태로 제공되고, 나머지 부품들은 스티로폼 상단에 배열되어 있습니다. 그 구성을 살펴보면... 받침대, 어댑터, 전원 케이블, HDMI 케이블, DP 케이블, USB 3.0 AB 케이블, 퀵스타트가이드, 품질보증서...로 구성되어 있습니다.

'GIGABYTE G27Q QHD 게이밍 144 피씨디렉트' 제품의 받침대입니다. 부메랑이나 브이 형태를 뒤집어 놓은 모습의 외형에 받침대 중앙에는 "GAMING SERIES"라는 문구가 프린트되어 있고, 스탠드의 바닥면 걸쇠에 받침대를 결합하고 손나사로 간단하고 조립할 수 있는 형태입니다. 제품의 바닥명에는 총 7개의 미끄러머 방침대가 부착되어 안정적인 지지력을 제공합니다.

'GIGABYTE G27Q QHD 게이밍 144 피씨디렉트' 제품에 제공되는 어댑터와 전원 케이블입니다. 국내형의 220V 2구형 코드와 해외용 3구형 코드가 함께 제공됩니다.

입출력 케이블로는 HDMI 케이블과 DP 케이블 이외에도 'GIGABYTE G27Q QHD 게이밍 144 피씨디렉트' 제품의 USB 3.0 A 포트 2개를 사용할 수 있도록 해주는 USB 3.0 AB 케이블도 함께 제공됩니다. 또한, USB 3.0 AB 케이블은 "OSD SIDEKICK"이라는 마우스로 모니터 OSD를 컨트롤할 수 있는 전용 소프트웨어를 사용할 때도 연결에 필요한 케이블이기도 합니다.

스티로폼 상단을 들어 올리면 내부에 모니터 본에 스탠드가 조립된 형태로 포장된 것을 확인할 수 있습니다.

조립하기

'GIGABYTE G27Q QHD 게이밍 144 피씨디렉트' 제품의 스탠드는 틸트뿐만 아니라 높낮이 조절이 가능한 제품입니다. 또한, 출시 과정에서 모니터와 스탠드가 조립된 상태로 출고되기 때문에 배송 과정에서 안전하게 소비자에게 도착할 수 있도록 모니터와 스탠드 사이에 스티로폼으로 안전하게 고정되어 있고, 스탠드 안쪽에는 플라스틱 고정물이 추가로 부착되어 있습니다.

▲ 스탠드와 모니터 사이의 스티로폼은 위의 움짤에서처럼 밀어올리면 쉽게 탈거 가능합니다.

'GIGABYTE G27Q QHD 게이밍 144 피씨디렉트' 제품의 스탠드에는 주의사항에 대한 부분을 따로 스티커 형태로 부착해서 소개하고 있습니다. 주의사항 안내를 살펴보면, 모니터의 높이 조절을 위해서는 스티로폼을 제거하고 스탠드 내부에 고정되어 있는 플라스틱 고정물을 제거해야 한다고 안내하고 있습니다.

▲ 스탠드에 모니터의 받침대를 결합하는 과정은 위의 움짤처럼 진행하시면 간단합니다.
'GIGABYTE G27Q QHD 게이밍 144 피씨디렉트' 제품의 스탠드에 받침대를 부착할 때, 퀵 스타트 가이드에 소개된 방법보다는 위의 움짤처럼 먼저 모니터와 스탠드 사이를 고정하는 스티로폼만 먼저 제거한 상태에서 스탠드 밑부분을 살짝 들어 올린 상태에서 받침대를 결합하면 조립은 간단하게 종료가 됩니다.

▲ 모니터 후면의 상단부분은 하이그로시 형태로 만들어져 있고
그 위에는 스크래치 방지용 비닐이 씌워져 있습니다.

이제, 마지막으로 모니터 스탠드의 높낮이 기능을 사용하기 위해서, 스탠드 안쪽 상단에서 스탠드를 고정하고 있던 플라스틱 부품을 탈거하면 최대 130mm까지 높이 조절이 가능해집니다.

Design

27인치 QHD 해상도, 144Hz 고주사율 지원 IPS 논글레어 패널
'GIGABYTE G27Q QHD 게이밍 144 피씨디렉트' 제품은 16:9 비율에, 화면 크기는 68.6cm(27인치)입니다. 144Hz의 고주사율을 지원하는 QHD(2560 x 1440) 해상도에 IPS 패널이 적용된 몇 안 되는 제품이지요. 모니터 화면의 표면은 논글레어 방식이 적용되어 빛반사로부터 눈부심을 방지합니다.

스피커(2W X2) 내장
모니터의 전면부가 미니멀한 느낌으로 심플하게 구성되었다면, 후면부는 개성적인 외형에 기능적인 부분들이 녹아있고, 매트 있는 질감에 하이그로시의 조합이 적절하게 구성된 디자인입니다. 해당 제품은 스피커(2W X2)가 기본 내장된 제품이지만 하단부에 따로 스피커 출력을 위한 공간이 마련되어 있지는 않고, 상단의 열 배출 공간 쪽으로 소리가 출력되도록 설계되어 있습니다.


모니터 전면의 하단 패널 중앙에는 GIGABYTX 로고가 프린트되어 있으며, 모니터 받침대의 중앙에는 "GAMING SERIES"라는 문구가 프린트되어 있습니다.

엘리베이션 지원
"GIGABYTE G27Q QHD 게이밍 144 피씨디렉트" 제품은 최대 130mm까지 높이 조절이 가능하도록 엘리베이션 기능을 제공합니다. 모니터 패널과 지면과의 거리를 살펴보면... 최소 거리는 약 23mm, 최대 거리는 약 153mm까지 조절이 가능합니다.

▲ 정면에서 살펴본 모니터의 높이 조절 범위에 대한 움짤을 준비했습니다.

▲ 측면에서 살펴본 모니터의 높이 조절 범위에 대한 움짤을 준비했습니다.

틸트 기능 지원
"GIGABYTE G27Q QHD 게이밍 144 피씨디렉트" 제품은 사용자가 화면을 원하는 각도에서 보기 좋도록 최소 -5˚에서 최대 20˚ 각도까지 틸트 기능을 지원합니다.

▲ 측면에서 모니터의 틸트 각도 범위를 살펴보실 수 있도록 움짤을 준비했습니다.

슬림 디자인, 5mm 이너 베젤
모니터 측면의 평평한 부분의 두께를 디지털 버니어 캘리퍼스로 측정해보니 약 13.68mm의 얇은 두께가 체크됩니다. 물론, 아래 사진처럼 스탠드와 연결되는 중앙 부분은 타원형으로 두께가 조금 있는 편이기 합니다만 전체적으로 슬림한 디자인을 보여줍니다. 전면의 외부 베젤 두께도 약 5mm 정도의 두께를 보여주고, 내부의 이너 베젤도 하단 부분(약 1mm)을 제외한 상단과 좌우측의 이너 베젤은 약 5mm 두께로 슬림합니다.


일부 하이그로시 적용
모니터의 후면부 상단에는 고급스러운 하이그로시를 적용해서 다소 밋밋할 수 있는 디자인에 포인트를 가미했습니다.

스탠드의 기둥 상단에는 GIGABYTE 로고가 음각되어 있습니다.

100 X 100 베사홀 적용
"GIGABYTE G27Q QHD 게이밍 144 피씨디렉트" 제품은 기본적으로 틸트와 엘리베이션 기능을 지원하는 스탠드가 장착된 채로 출고됩니다만, 100 X 100 베사홀이 적용되어 있기 때문에 따로 모니터 암을 사용하시는 분들이라면 간단하게 베사홀에 교체 장착이 가능합니다.

모니터 후면 하단 우측에는 해단 제품의 모델명(G27Q)가 프린트되어 있습니다.

조그 다이얼 버튼 적용
"GIGABYTE G27Q QHD 게이밍 144 피씨디렉트" 제품의 전원 on/off와 OSD 컨트롤은 화면에 보이는 조그 다이얼 버튼을 이용해서 설정을 진행할 수 있습니다. 각 메뉴마다 개별 버튼을 따로 건드릴 필요가 없기 때문에 메뉴 버튼의 위치를 기억하고 누르는데 걸리는 시간적 딜레이를 줄일 수 있습니다. 조그 다이얼 버튼의 작동 방식은 클릭하거나 상하좌우로 움직이기만 하면 각 동작에 설정되어 있는 메뉴 항목들을 빠르게 세팅할 수 있으며, 아래의 동작을 통해서 설정되어 있는 메뉴들을 실행 및 설정할 수 있습니다.
전원 on/off 방법
전원 on = 조그 다이얼 버튼 클릭
전원 off (첫 번째 방법) = 약 2초간 조그 다이얼 버튼 누르기 (시스템 on/off와 상관없이 가능)
전원 off (두 번째 방법) = 조그 다이얼 버튼 클릭 후, 조그 다이얼 아래로 클릭 (시스템 on 일 때만 가능)
핫키 기능 호출
위로 클릭 = 블랙 이퀄라이저 메뉴 실행
아래로 클릭 = 영상 모드 메뉴 실행
왼쪽으로 클릭 = 볼륨 메뉴 실행
오른쪽으로 클릭 = 입력 소스 선택 메뉴 실행
기능키 기본 메뉴 호출
버튼 클릭 후, 위로 클릭 = OSD SETTING 메뉴 실행
버튼 클릭 후, 아래로 클릭 = 대시보드 메뉴 실행
버튼 클릭 후, 왼쪽으로 클릭 = 게임 보조 기능 메뉴 실행
버튼 클릭 후, 오른쪽으로 클릭 = 전원 off
버튼 클릭 후, 다시 클릭 = 기본 메뉴 나가기
※ OSD와 관련된 자세한 내용은 아래에서 따로 다루고 있으니 참고하시면 됩니다.

고전 로봇 메카물의 가.슴에 부착되어 있던 브이 부메랑을 연상시키는 모니터 받침대입니다. 받침대의 좌우 너비는 약 400mm, 앞뒤 폭은 약 188mm 정도입니다.

키보드를 사용하지 않을 때 공간 활용을 위해서 모니터 받침대 위에 키보드를 올려두기에 적합한 형태를 띠고 있습니다.

입출력 포트
"GIGABYTE G27Q QHD 게이밍 144 피씨디렉트" 제품의 입출력 포트는 제법 다양한 형태로 제공됩니다. 먼저 좌측 공간을 살펴보면... USB 3.0 AB 포트가 보이며 그 우측에는 2개의 USB 3.0 A 포트가 있습니다. 2개의 USB 3.0 A 포트를 사용하기 위해서는 기본 구성품으로 제공되는 USB 3.0 AB 케이블을 USB 3.0 AB 포트에 연결해야 합니다. 우측 공간에는 전원 포트, HDMI 1 포트, HDMI 2 포트, DP 포트, 이어폰 잭이 배치되어 있습니다. 그리고 따로 떨어진 우측 공간에 켄싱턴 락이 배치되어 있습니다.

케이블의 관리는 스탠드 중앙에 마련되어 있는 홀을 통해서 연결하면 수월하게 관리할 수 있으며, 화면에 보이는 것처럼 USB 3.0 포트에는 마우스나 키보드를 연결하는 것 이외에도 무선 동글을 장착해서 사용하기에도 좋습니다.


자세한 모니터 정보...
"GIGABYTE G27Q QHD 게이밍 144 피씨디렉트" 제품의 모니터 ID는 GBT2709. 모델명은 G27Q입니다. 제가 수령한 제품의 제조날짜는 2021년 2주 차 생산 제품이며, 최대 화면 크기는 596.74 x 335.66 mm (27인치)입니다. 디스플레이 표면은 논글레어 방식이며, 플리커 프리가 적용되어 있고, OSD 설정을 통해서 로우 블루 라이트 모드를 지원합니다. 화면비율은 16:9, 해상도는 2560 x 1440, Display Colors는 8 bits, 수직 갱신율은 144Hz 고주사율을 지원합니다. 픽셀 피치 0.2331 x 0.2331, 응답 시간 1ms (MPRT), 밝기 350nits(일반)/320nits(최소)입니다. 명암비는 1000:1, 동적 명암비는 12,000,000:1이고... 색 재현율은 92% DCI-P3 / 120% sRGB를 지원합니다.

화면 TEST

빛샘 현상을 체크해봤습니다. 렌즈 초점 거리는 50mm, 노출시간은 1/30, 조리개 값 F5.6, 카메라의 ISO 감도 5,000일 때 화면입니다. IPS 패널임에도 빛샘 현상이 심하지 않고, 블랙 색상에서도 납득할만한 결과물을 확인할 수 있습니다. (화면의 빛샘에 대한 부분은 카메라의 세팅 값에 따라 차이가 생길 수 있습니다.)

이번에는 렌즈 초점 거리는 50mm, 노출시간은 1/30, 조리개 값은 F5.6로 위의 상황과 동일한 가운데 카메라의 ISO 감도만 8,000으로 올렸을 때의 화면을 준비했습니다. 블랙 배경에서 패널의 중앙 부분에 따로 얼룩이 없고, 주변부에 빛샘이 두드러지게 돌출되어 심하게 표현되는 부분까지는 없어서 IPS 패널치고는 빛샘 부분도 잘 조율되어 있는 것으로 보입니다.
(화면의 빛샘에 대한 부분은 카메라의 세팅 값에 따라 차이가 생길 수 있습니다.)

GIGABYTX 라인 서비스 규정에 나와 있는 모니터 패널 불량의 기준은 다음과 같습니다.
Bright Dot(휘점) : 검정 패턴에서 R/G/B 색으로 발광하면서 보이는 점이 3년 이내 3개 초과한다면...
Dark Dot(암점) : 흰색, R/G/B 패턴에서 검정 또는 연한 R/G/B 혼합색으로 빛나는 점이 3년 이내 15개 초과한다면...




그 외, "GIGABYTE G27Q QHD 게이밍 144 피씨디렉트" 제품의 명암비, 색상비, 감마 값에 대한 내용 등도 양호하게 확인인 됩니다.

시야각

이번에는 "GIGABYTE G27Q QHD 게이밍 144 피씨디렉트" 제품의 시야각에 대해서 알아봅시다.
해당 제품의 스펙에 소개된 바를 따르면 [수직 178˚ /수평 178˚]의 시야각을 제공한다고 합니다.

상단과 좌우 측면을 통해 살펴본 화면은 제품의 스펙에 안내된 수직 178˚, 수평 178˚를 충분히 만족하는 것으로 보입니다.

또한, 바닥에 누워서 책상 위의 모니터를 올려다보는 시야에서도 체크해도 시야각은 상당히 우수하다는 것을 확인할 수 있습니다. 침대나 바닥에 누워서 모니터의 화면을 통해서 영화 감상을 편하게 하시고자 하는 분들이라면 "GIGABYTE G27Q QHD 게이밍 144 피씨디렉트" 제품의 시야각은 충분한 만족도를 제공할 것으로 보입니다.

화질 & 색감











"GIGABYTE G27Q QHD 게이밍 144 피씨디렉트" 제품의 모니터의 Display Colors는 8 bits, 픽셀 피치는 0.2331 x 0.2331입니다. 색 재현율은 DCI-P3 92%, sRGB 120%며, 명암비는 1000:1, 동적 명암비는 12,000,000:1, 화면의 밝기는 350 cd/m2 (TYP)입니다.
제품 출고 상태에서는 Picture Mode가 Standard로 설정되어 있으며, 이때 밝기는 65, 명암비는 50, 선명도는 5, 감마는 3, 색온도는 Normal, 동적 명암비는 0으로 세팅되어 있으며, 사용자에 따라서는 조금은 색감이 진하다고 느낄 수도 있습니다. 이럴 경우, OSD Setting에서 [Picture - Custom 3] Mode를 선택하고, Gamma 부분을 2로 변경한 다음, 해당 세팅을 저장해서 사용한다면 조금은 진한 색감을 조금 더 밝게 표현할 수 있습니다.
※ 사용자의 사용 용도에 따라서 Picture Mode의 설정을 활용하면 보다 다채로운 모니터 색감을 선택 사용할 수 있습니다.

4K 영상 재생

"GIGABYTE G27Q QHD 게이밍 144 피씨디렉트" 제품의 4K 영상 재생 화면을 체크해봤습니다.
영상 소스에 대한 정보는 위의 화면에서 확인 가능합니다.





"GIGABYTE G27Q QHD 게이밍 144 피씨디렉트" 제품의 4k 영상 재생 결과... 이질감 없고, 화사하고 선명한 화면을 경험할 수 있습니다. 하지만, 4K 영상 재생의 경우, 단순히 기본 화면 모드 그대로 사용하기 보다는 아래에 소개된 HDR 기능을 활용하는 것이 보다 밝고 화사한 느낌이 더 강조된 화면을 만나볼 수 있습니다.

VESA Display HDR400

"GIGABYTE G27Q QHD 게이밍 144 피씨디렉트" 제품은 VESA Display HDR400을 지원합니다. [윈도우 설정 - 시스템 - 디스플레이] 항목에서 "Windows HD Color 설정"을 선택하면 나타나는 화면에서 [HDR 사용 : 켬], [HDR 비디오 스트리밍 : 켬]을 선택한 다음 [HDR/SDR 밝기 밸런스] 부분에서 화면의 밝기를 조절할 수 있습니다.

저는 "Windows HD Color 설정"에서 "HDR 비디오 스트리밍"을 과하게 밝게 설정하지 않고, [81/100]의 밝기로만 세팅했기 때문에 비교 화면에서 많은 차이를 보이지는 않았습니다만, 실제 HDR 실행 화면에서의 밝기는 HDR OFF 화면에 비해서 상당히 밝은 모습을 연출하게 됩니다.
그리고, 이렇게 밝아진 화면에서 더욱 화사한 색감의 영상 퀄리티를 만나볼 수 있으니, HDR 기능을 지원하는 영상을 감상하거나 4K 재생 또는 넷플릭스 감상 등에서 HDR 기능을 활성화해서 사용해보시는 것을 추천드립니다.

넷플릭스 감상






1년이 넘게 지속되고 있는 코로나 사태로 인한 불안감은 사회적 거리 두기에 대한 자발적인 참여로 이어지고 있는 상황입니다. 특히나, 밀폐된 공간에서의 감염에 대한 위험을 생각해서 극장을 찾는 발길이 줄어들고, 넷플릭스나 왓챠 등의 OTT 서비스를 통해서 다양한 장르의 영화와 드라마 등을 감상하는 분들이 많이 늘어난 상황입니다. 저 역시도 넷플릭스를 구독하고 있고, 국내에 디즈니플러스가 들어온다면 마블 시리즈 때문이라도 디즈니플러스 역시 구독할 생각을 가지고 있다 보니, TV나 모니터 등을 통해서 영상 콘텐츠를 즐기는 시간이 많이 늘어났습니다. 그리고, 이렇게 늘어난 영상 콘텐츠의 소비 시간에 VESA Display HDR400 기능을 지원하는 "GIGABYTE G27Q QHD 게이밍 144 피씨디렉트" 제품으로 영상 콘텐츠를 감상한다면 깊이감 있고 다채로운 색감의 화사한 영상을 즐기기에 충분한 만족감을 제공받을 수 있습니다.

네이버 시리즈온

저는 넷플릭스를 구독하고 있습니다만, OTT 서비스 회사들은 자신들만의 개성을 위해서... 그리고, 다른 OTT 업체와의 차별화를 위해서 다양한 형태의 영상 콘텐츠를 제공하고 있습니다만, 타사의 독점 계약된 영상이나 타사에서 자체 제작된 영상들까지 포괄적으로 제공하지는 못하는 상황이다 보니, 새로 개봉한 영화나 타사의 OTT 서비스를 통해서 소비되고 있는 영상 콘텐츠들은 결국 소비자가 별도의 플랫폼에서 별도의 돈을 주고 영상을 구매해야 하는 상황이기도 합니다. 소비자는 이것도 보고 싶고, 저것도 보고 싶은데... 그럴 경우 지불하게 되는 금액은 배로 증가하게 되겠지요.

그래서, 저는 넷플릭스에서 감상할 수 없는 최신 개봉작이나 타사에서 제작한 영상 콘텐츠 중에서 네이버 시리즈온을 통해서 구매할 수 있는 영상들을 감상하기 위해서... 별도로 네이버플러스 멤버십에 가입했고, 이를 통해서 매달 지급되는 멤버십 혜택 중에 네이버 시리즈온 영화 최대 2만원 영화 1편 무료 쿠폰을 이용해서, 소장하고 싶은 영화들을 매달 하나씩 추가 구입하기도 합니다.

물론, 그렇다고 네이버 시리즈온에 매번 다양한 형태의 신규 영상 콘텐츠가 올라오는 것은 아니지만.. 그래도, 제법 인지도 있는 영상이나 화제작들이 간간이 추가되기 때문에 본인이 즐길만한 콘텐츠가 있다면 이를 활용해보는 것도 좋을 것 같습니다. 이번 3월에는 잭 스나이더 감독의 저스티스 리그가 추가되어서 많은 분들이 네이버플러스 멤버십에 가입해서 무료 한 달 서비스를 이용해서 해당 영화를 감상한 것으로 알고 있습니다. 다만, 네이버 시리즈온의 경우 구매 후 스트리밍 가능한 시간이 최대 5년이지만, 영화에 따라서는 이보다 더 짧을 수도 있고(예를 들어 영화 '퍼펙트 케어'의 경우에는 다운로드와 스트리밍 둘 다 7일 이내로 제한), 다운로드 기능은 결제 후 7일 이내 가능하지만 DRM 방식이라 추천드리기는 어렵습니다.

네이버 시리즈온의 경우 최대 화질이 FHD 밖에 지원하지 않는다는 아쉬움은 있습니다만, 위의 화면들을 통해서 확인 가능한 것처럼 "GIGABYTE G27Q QHD 게이밍 144 피씨디렉트" 제품을 통해서 스트리밍 형태로 영화를 감상하기에 충분한 모습을 보여줍니다.

가독성

"GIGABYTE G27Q QHD 게이밍 144 피씨디렉트" 제품의 글꼴 해상도는 96 dpi, 픽셀 너비/높이는 36/36, 픽셀 대각선 크기는 51로 일반적인 글꼴에 대한 가독성은 무난한 편이라고 볼 수 있습니다. 그리고, 27인치 화면에 QHD(2560 X 1440) 해상도를 지원하기 때문에 위의 사진처럼 웹브라우저를 2분할해서 사용할 수 있는 공간적인 여유로움도 존재합니다. 또한, 144Hz의 고주사율을 지원하는 평면 IPS 패널을 탑재한 제품이기 때문에 쿨엔조이 하드웨어 커뮤니티와 같은 블랙 바탕에 화이트 색상의 글을 읽을 때 화면을 스크롤 하는 과정에서 화면 끊김이 없고 부드러운 화면 이동을 제공한다는 점에서 가독성에 대한 부분은 높은 만족도를 제공한다고 볼 수 있습니다.

포토샵과 프리미어 사용하기


"GIGABYTE G27Q QHD 게이밍 144 피씨디렉트" 제품의 모니터의 Display Colors는 8 bits, 픽셀 피치는 0.2331 x 0.2331, 색 재현율은 DCI-P3 92%, sRGB 120%입니다. 디자이너와 같은 전문 직종에 종사하는 전문가용 모니터로 활용하기에는 한계가 있습니다만, 일반적인 유튜버나 게이머들 및 다양한 사무 작업 환경에서 사용하기에는 충분한 역량을 보여줍니다. 또한, 27인치 QHD(2560 X 1440) 해상도를 지원하는 만큼 포토샵이나 프리미어의 넓어진 작업 영역은 매력적인 요소입니다.

Adaptive SYNC 지원

"GIGABYTE G27Q QHD 게이밍 144 피씨디렉트" 제품은 NVIDIA G-SYNC Compatible Ready 및 AMD FreeSync Premium을 지원합니다. 해당 기능들은 빠른 화면 전환 중에 발생하게 되는 티어링 현상을 해결해 주는 기능으로 FPS 게임과 같이 빠른 화면 전환이 수시로 반복되는 환경에서 사용하기에 적합합니다.

제가 사용하는 그래픽 카드가 RTX 2070 OC 제품이기 때문에 NVIDIA의 G-SYNC 호환 설정에 대한 내용을 준비했습니다. 'NVIDIA G-SYNC Compatible Ready'의 적용 방법은 OSD SETTING 환경에서 [Gaming - FreeSync Premium : ON]을 선택해서 먼저 G-SYNC 기능을 사용할 수 있도록 활성화를 시켜줘야 합니다.

이후, NVIDIA 제어판에서 [디스플레이 - G-SYNC 설정 ] 항목을 통해서 1번의 "G-SYNC, G-SYNC 호환 활성화"에 체크를 선택하고, 3번에 "선택한 디스플레이 모드에 대한 설정 활성화"를 체크한 다음 [적용] 버튼을 눌러서 설정을 저장하면 'NVIDIA G-SYNC Compatible Ready' 기능을 사용할 수 있게 됩니다.

그러고 나서, 화면 좌측 상단에 출력되는 [G-SYNC ON]이라는 'G-SYNC 호환 표시기'의 활성화 여부를 통해서 G-SYNC 기능이 적용되었는지 확인할 수 있습니다. 그리고, 만약... 게임 플레이 도중에 화면에 표시된 'G-SYNC 호환 표시기'가 방해된다면 NVIDIA 제어판 상단의 메뉴 중에서 [디스플레이-G-SYNC 호환 표시기] 항목을 체크 해제하면 화면 좌측 상단에 표시되던 'G-SYNC 호환 표시기는 제거할 수도 있습니다.
▲ G-SYNC 적용/미적용 영상 비교
게임 진행 중에 모니터의 화면이 빠르게 전환될 경우 위의 영상에서 소개된 G-SYNC를 미적용 화면에서는 티어링 현상이 나타나는 것을 확인할 수 있습니다. 티어링 현상은 사용자의 시각적인 판단에 방해가 되고, 눈을 피로하게 만들기 때문에 NVIDIA는 G-SYNC Compatible Ready, AMD는 FreeSync Premium 기능을 통해서 티어링 현상을 해결할 수 있습니다.
위에 준비한 영상은 "GIGABYTE G27Q QHD 게이밍 144 피씨디렉트" 제품의 OSD SETTING 환경에서 G-SYNC 호환 기능을 off 하고 60Hz 일반 모니터 형태로 사용할 때와 G-SYNC 호환 기능을 활성화한 상태에서 60Hz 모니터로 사용할 때 발생하는 티어링 현상에 대한 비교 영상을 준비했습니다. 영상의 구성은 일반 재생 2회와 4배속으로 느리게 재생 2회씩으로 구성했으며, G-SYNC 호환 여부에 따른 티어링 현상을 체크해보실 수 있습니다.

144Hz 고주사율 지원

"GIGABYTE G27Q QHD 게이밍 144 피씨디렉트" 제품은 2560 x 1440 해상도에 144Hz의 고주사율을 지원하는 IPS 모니터입니다. 제품을 처음 설치하고, 윈도우 설정 환경에서 [시스템 - 디스플레이 - 고급 디스플레이 설정 - 모니터 - 모니터 설정 - 화면 재생 빈도]를 확인하면 59Hz로 설정되어 있으니, 화면 재생 빈도를 144Hz로 변경해서 설정을 저장해줍시다.

▲ 위의 움짤은 UFO의 움직임을 통해 각 주사율 별로 화면 재생 빈도의 부드러운 움직임을 비교해볼 수 있습니다. 프레임이 낮을수록 화면에 잔상이 남는 반면에 144 fps 프레임에서 움직이는 UFO 움직임은 부드럽게 이동하는 것을 알 수 있습니다.

▲ 위의 움짤은 화면 상단의 30 fps 화면 움직임과 하단의 144 fps 화면에서 롤 게임 화면을 가로로 이동시킬 때 두 프레임 간의 화면 잔상에 대한 정도를 비교해볼 수 있는 내용입니다. 역시나, 프레임이 높을수록 화면 이동이 부드러운 것을 확인할 수 있습니다.
▲ 60Hz VS 144Hz 영상 비교 (G-SYNC 미적용)
이번에는 "GIGABYTE G27Q QHD 게이밍 144 피씨디렉트" 제품을 일반 모니터들처럼 60Hz로 제한한 상태에서 오버워치 플레이를 재생했을 때 화면과 144Hz 고주사율에서 NVIDIA의 G-SYNC Compatible Ready 기능을 적용하고 동일한 오버워치 플레이를 재생했을 때의 화면 간에 내용을 비교해본 영상입니다. 위의 영상 비교는 일반 재생 1회와 5배속의 느린 재생 1회로 구성했고, 이를 통해서 144Hz 고주사율 모니터의 부드러운 화면 이동에 대한 내용을 살펴볼 수 있도록 준비했습니다. (단, 앞서 G-SYNC 적용/미적용에 대한 영상을 올렸기 때문에 이 영상에서는 G-SYNC 호환 설정을 적용하지 않고 단순히 프레임에 대한 비교만 체크했습니다.)

OSD
▲ OSD 사용과 관련된 영상을 담았습니다.

"GIGABYTE G27Q QHD 게이밍 144 피씨디렉트" 제품은 게이밍 모니터에 어울리는 다양한 형태의 설정창을 제공하며, 모니터의 후면부에 배치된 조그 다이얼 버튼을 활용해서 OSD를 컨트롤할 수 있습니다. LoS(Line of Sight) 또는 Crosshair라고 불리는 조준선(이 제품에는 Crosshair라고 소개하고 있으니 여기서는 그렇게 부르겠습니다.)의 편집(사용자 커스터마이징)에 대한 내용과 Gaming Counter와 관련된 일부 내용 및 HOT KEY 설정과 대시보드의 내용 활성화에 대한 부분을 제외한 대부분의 모니터 설정과 관련된 내용을 기본 제공되는 OSD 창들을 통해서 관리할 수 있습니다.
"GIGABYTE G27Q QHD 게이밍 144 피씨디렉트" 제품에서 제공되는 OSD는 크게 두 종류로 분류할 수 있으며, 그 내용은 아래와 같이 나뉩니다.
1. 조그 다이얼의 중앙 버튼을 클릭해서 나타나는 십자 형태의 기본 메뉴창을 호출해서 사용
2. 조그 다이얼의 방향키를 클릭해서 호출하는 퀵 스위치

기본 메뉴창
기본 메뉴창은 SETTING, DASHBOARD, GAME ASSIST, POWER OFF, EXIT로 분류됩니다.
SETTING = 일반적인 모니터의 화면 설정에 대한 내용들과 게이밍 모니터를 위한 기능을 담고 있습니다.
DASHBOARD = 사용자의 시스템 상태를 모니터에 출력해 주는 기능을 담고 있습니다. 하지만, 이 기능을 활성화하려면 전용 소프트웨어인 OSD SIDEKICK이 활성화된 상태에서 사용해야 합니다.
GAME ASSIST = Gaming Timer, Gaming Counter, Refresh Rate, Crosshair, Display Alignment 기능을 제공합니다.
POWER OFF = 모니터의 전원을 off 합니다.
EXIT = 호출된 기본 메뉴창을 닫습니다.

Quick Switch
조그 다이얼의 방향키(상하좌우)를 클릭하면 각 방향키에 설정되어 있는 퀵 스위치 기능이 호출됩니다. 퀵 스위치의 기본 설정으로는 블랙 이퀄라이저, 이미지 모드, 음량, 입력 선택이 출고 과정에서 기본 세팅으로 설정되어 있습니다만 OSD SETTING과 OSD SIDEKICK에서 퀵 스위치의 호출 내용을 편집할 수 있습니다.

Quick Switch 설정 변경
퀵 스위치의 설정은 OSD SETTING이나 OSD SIDEKICK을 통해서 퀴 스위치에서 호출되는 내용을 4개의 방향키 모두 편집이 가능합니다. 변경 가능한 내용은 [Aim Stabilizer, Black Equalizer, Low Blue Light, Volume, Input(입력선택), Contrast(대비), Brightness(밝기), Picture Mode]가 있습니다. OSD SETTING에서는 [OSD SETTING - System - Quick Switch - Up/Down/Right/Left]에서 설정을 변경할 수 있으며, OSD SIDEKICK은 GENERAL SETTING 탭에 있는 퀵 스위치 설정 항목을 통해서 설정 가능합니다.

OSD SETTING
기본 메뉴창에서 SETTING을 선택했을 때 나타나는 화면입니다. 일반적인 모니터의 화면 설정 기능과 게이밍 모니터를 위한 일부 기능을 설정할 수 있는 공간입니다. 위의 화면이 OSD SETTING 창을 처음 호출했을 때 출력되는 내용이며, 상단에는 현재 모니터에 설정되어 있는 설정 내용의 값을 보여주는 부분과 그 아래에 [Gaming, Picture, Display, System, Language, Save Settings, Reset All]에 대한 내용을 다룰 수 있습니다.

Gaming
Gaming 항목에서는 Aim Stabilizer, Black Equalizer, Super Resolution, Display Mode, Overdrive, FreeSync Premium에 대한 내용을 다룹니다.
Aim Stabilizer
해당 기능은 게임 진행 중에 발생하는 모션 블러 현상을 줄여주는 기능입니다. 보통의 모션 블러는 특정 이펙트 상황이나 스나이퍼 모드에서 발생하기도 하는데 게임 자체 설정에서 모션 블러 현상을 제거할 수 없다면 해당 기능을 사용하는 것을 고려해볼 수 있습니다.
단, FreeSync Premium이 활성화되어 있을 경우, 기능 자체가 비활성화되어 있습니다. 그러므로, Aim Stabilizer 기능을 사용하기 위해서는 먼저 FreeSync Premium 기능을 OFF 해야 하며, 주파수 설정이 100Hz 이하일 때 사용 가능합니다. Aim Stabilizer 기능이 활성화되면 이번에는 Brightness(밝기) 기능이 비활성화됩니다. 또한, Aim Stabilizer 기능이 적용된 화면은 기본 설정으로 세팅된 화면의 밝기에 비해서 상대적으로 어둡게 설정되어 있습니다. 그렇기 때문에 어두운 환경에서 게임을 하거나 Black Equalizer를 통해서 억지로 화면을 밝히는 것을 고려해봐야 합니다. 그리고, Aim Stabilizer 기능을 사용하면서 체크해본 결과... 평상시 다른 기능들을 사용할 때는 발생하지 않는 플리커 현상이 체크됩니다. Aim Stabilizer 기능은 모니터의 성능을 제한해서 억지로 모션 블러 현상을 줄여주는 기능이기 때문에 일부 기능들에 대한 제약이 존재한다고 보면 될 것 같습니다. 제 개인적은 취향에는 굳이 144Hz의 모니터 성능과 밝기 및 플리커 프리 기능과 FreeSync Premium 기능을 비활성화하면서까지 Aim Stabilizer 기능을 사용할만한 투자 가치는 크게 와닿지 않았습니다... 그러니, Aim Stabilizer 기능은 사용자의 취향에 대한 선택의 몫으로 남겨두는 정도로 보면 될 것 같습니다.
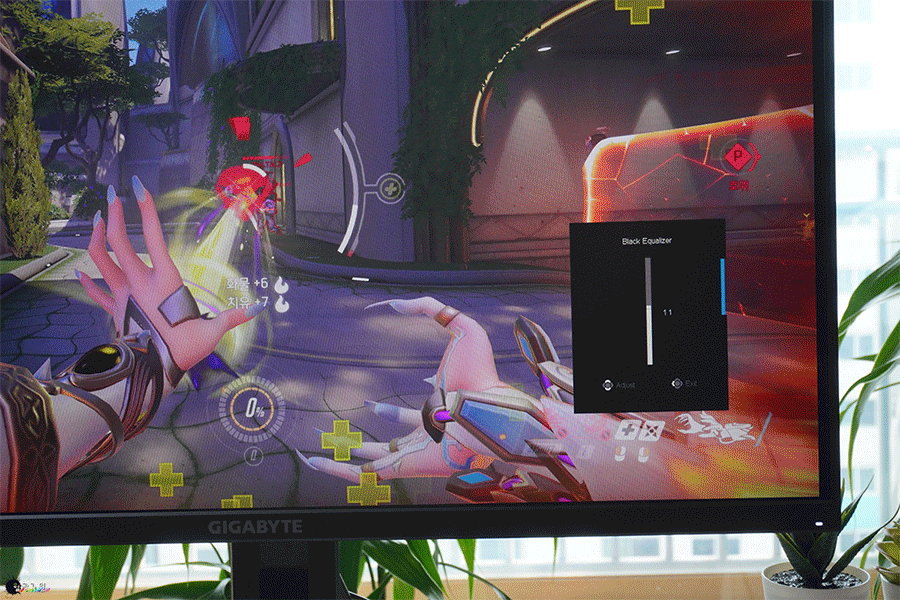
Black Equalizer
블랙 이퀄라이저 기능은 모니터의 블랙 영역에 대한 밝기를 조절하는 기능으로, 어두운 배경을 게임을 플레이할 경우 식별하기 힘든 적을 쉽게 캐치하기 위해서 사용할 수 있는 기능입니다. Black Equalizer의 기본 설정값은 11입니다.
Super Resolution (초고해상도)
낮은 해상도의 이미지를 선명하게 보기 위해 사용하며 기본 설정은 0입니다. DISPLAY SETTING에 있는 선명도와 비슷한 기능이라고도 볼 수 있습니다.
Display Mode
Full과 Aspect에서 화면 비율을 선택할 수 있습니다. 기본 설정은 Full이며 입력 이미지를 화면에 가득 채우도록 확대하며 16:9 화면비에 적합한 세팅입니다. Aspect는 화면의 비율에 따라 왜곡 없이 이미지를 표시하는 기능으로 고전 게임이나 일부 작업 환경에서 4;3 화면이 요구될 때 적합한 세팅입니다.
Overdrive (반응속도)
모니터의 응답 속도를 향상시킬 수 있는 기능으로 Picture Quality, Balance, Speed 중에 선택할 수 있으며, 기본 설정은 Balance입니다.
FreeSync Premium
게임 플레이 도중에 발생할 수 있는 화면 렉이나 티어링 현상을 해소해 주는 기능입니다. 해당 기능을 ON 하면, NVIDIA는 G-SYNC Compatible Ready 기능을 적용할 수 있고, AMD는 FreeSync Premium 기능을 적용할 수 있습니다.
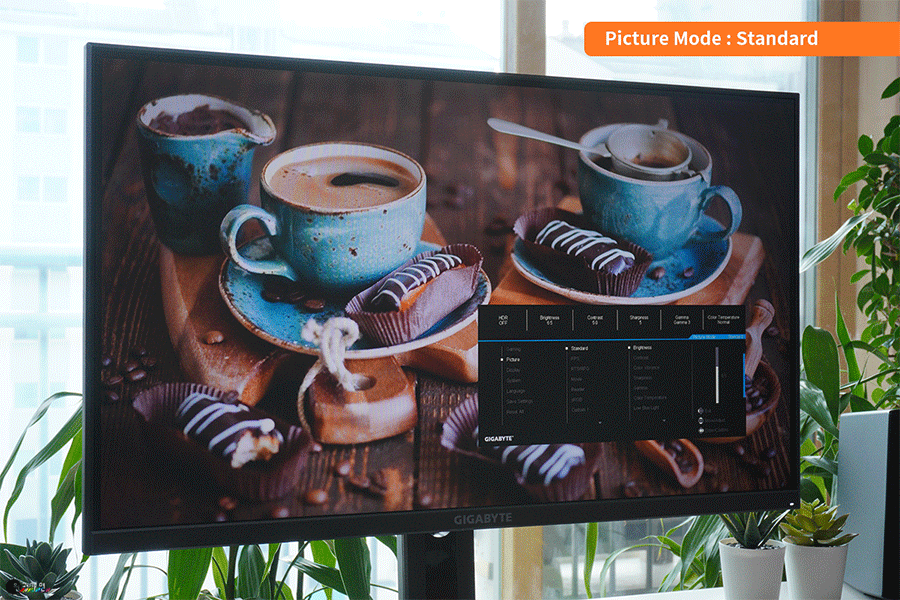
Picture
Satndard, FPS, RTS/RPG, Movie, Reader, sRGB, Custom(1/2/3) 모드 중에서 하나를 선택해서 화면 설정을 변경할 수 있습니다. 각각의 모드에는 Brightness(밝기), Contrast(명암비), Color Vibrance, Sharpness(선명도), Gamma, Color Temperature(색온도), Low Blue Light, Dynamic Contrast(동적 명암비), Senseye Demo, Reset Picture에 대한 내용을 세팅할 수 있습니다.

▲ 이미 설정이 완료되어 있는 Picture Mode를 빠르게 선택하는 것은
앞서 소개 드린 Quick Switch를 통해서 쉽게 변경할 수 있습니다.
Sharpness (선명도)
화면의 선명도를 조절할 수 있는 기능으로 기본 설정은 5로 되어 있습니다. 일부 게임의 경우, 기본 설정 항목에 선명도를 추가할 수 있는 항목도 게임 자체에서 제공되지요. FPS 게임을 할 때 풀숲이나 멀리 있는 바위에 숨어 있는 적들을 선명하게 캐치할 때 사용할 수도 있습니다.

Color Temperature
화면의 분위기에 변화를 줄 수 있는 3가지 색온도 [ Cold / Normal / Warm ] 중에 하나를 선택할 수 있습니다. 기본 설정은 Normal로 세팅되어 있습니다.
Low Blue Light
화면 노출되는 블루 라이트의 양을 조절합니다. 백색 화면 바탕에서 장시간 글을 봐야 하는 사용자들이 사용하면 시력을 보호할 수 있는 기능입니다.

System
[ Audio, OSD Settings, Quick Switch, Other Settings ] 4가지 항목에 대한 내용들을 설정합니다.
Audio
내장 스피커의 볼륨 설정이나 Mute(음소거) 기능을 사용할 수 있습니다. 내장 스피커의 사용은 추가적으로 윈도우의 사운드 제어판에서 G27Q (NVIDIA High Deifnition Audio)를 사용 or 사용 안 함을 통해서 활성화와 비활성화를 선택할 수 있습니다.
OSD Settings
OSD 창의 지속 시간에 대한 설정과 투명도 및 잠금 기능을 사용할 수 있습니다.
Other Settings
Resolution Notice는 모니터가 켜질 때마다 잠시 동안 모니터의 화면 중앙에 모니터의 해상도에 대한 내용을 출력하는 안내창의 사용 여부를 선택할 수 있습니다. 기본 설정은 ON으로 되어 있지만, OFF로 변경하면 차후에 해당 화면이 출력되지 않으니 설정해 주는 것이 좋습니다. Input Auto Switch는 모니터에 연결된 입력 모드를 자동으로 전환하는 기능으로 기본 설정은 ON으로 활성화되어 있습니다. Auto Power OFF는 일정 시간 이후 모니터가 자동으로 꺼지는 기능으로 기본 설정은 OFF 상태며, [ 10/20/30 ] 분 단위로 선택 가능합니다. DisplayPort Ver. 은 DP 입력 포트의 버전을 1.1 or 1.2+HDR로 설정합니다. FreeSync Premium 기능이 활성화되면 DisplayPort Ver 1.1로 설정할 수 없습니다.

GameAssist
Gaming Timer, Gaming Counter, Refresh Rate, Crosshair, Display Alignment 기능을 사용할 수 있습니다.

Gaming Timer
Count Up은 스톱워치 기능처럼 사용할 수 있습니다. 99분 59초까지 체크할 수 있습니다. Count Down은 타이머 기능으로 사용할 수 있으며, 최대 99분 59초까지 세팅할 수 있습니다. 타이머 기능의 경우 타이머가 완료되어도 별다른 안내가 추가적으로 이어지지 않기 때문에 타이머가 완료되었는지 모르고 지나칠 수 있습니다.
Gaming Counter
Gaming Counter는 사용자가 수동으로 사용하는 것으로 카운터가 필요한 상황에서 활용할 수 있습니다. 해당 기능을 사용하기 위해서는 전용 소프트웨어인 OSD SIDEKICK을 먼저 설치해야 합니다. 해당 내용은 아래의 OSD SIDEKICK 파트에서 더 자세히 소개하겠습니다.
Refresh Rate
화면 재생 빈도를 모니터에 출력해서 현재 사용자의 모니터가 몇 Hz로 출력되는지 체크할 수 있습니다.
Info Loacation
GameAssist를 통해서 모니터 화면에 출력되는 창의 위치를 선택할 수 있습니다.

Display Alignment
모니터를 여러 대 붙여서 한 개의 큰 화면을 만들 때 사용하는 기능입니다.

OSD SIDEKICK (전용 소프트웨어)
"GIGABYTE G27Q QHD 게이밍 144 피씨디렉트" 제품은 게이밍 모니터에 대한 폭넓은 활용과 편리한 사용 환경을 제공하기 위해서 윈도우에 설치해서 마우스를 통해서 쉽게 모니터의 설정을 편집할 수 있는 OSD SIDEKICK이라는 전용 소프트웨어를 제공합니다. 기본 구성품으로 제공되는 USB 3.0 AB 케이블을 이용해서 모니터와 PC를 연결해둬야 OSD SIDEKICK을 사용할 수 있습니다.
해당 모니터의 전용 소프트웨어는 기가바이트의 홈페이지에서 다운로드 가능합니다.
OSD SIDEKICK은 모니터에서 기본 제공되는 OSD에서 다루지 못했던 Crosshair(조준선)의 커스터마이징 기능을 사용할 수 있고, HOT KEY에 대한 사용자 설정 환경과 Gaming Counter 기능에 대한 사용 및 사용자의 시스템 상태를 살려볼 수 있는 대시보드 기능에 대한 내용들까지 다룰 수 있습니다.

DISPLAY SETTING
위의 사진이 OSD Sidekick의 메인 화면입니다. DISPLAY SETTING에 대한 내용을 다루는 영역이 맨 처음 출력됩니다. 윈도우에서 마우스로 OSD의 설정을 빠르게 진행할 수 있고 한 눈에 설정된 내용들을 파악할 수 있다는 장점을 제공합니다. 하지만, 해당 모니터가 제공하지 않는 기능들도 그대로 노출되어 있는 모습을 확인 가능합니다. 물론, 제공되지 않는 기능들에 대해서는 눌러도 반응이 없습니다. 모니터 자체 제공하는 OSD SETTING의 설정 이외에도 OSD SIDEKICK을 통해서만 사용할 수 있는 기능들도 제공됩니다.

Crosshair(조준선) 선택 및 커스터마이징
"GIGABYTE G27Q QHD 게이밍 144 피씨디렉트" 제품은 게이밍 모니터답게 조준선 기능을 제공합니다. 기본적으로 설정되어 있는 것은 십자 형태의 Style 1뿐입니다. 하지만, OSD SIDEKICK를 사용하면 추가적으로 3개의 조준선을 커스터마이징할 수 있습니다.
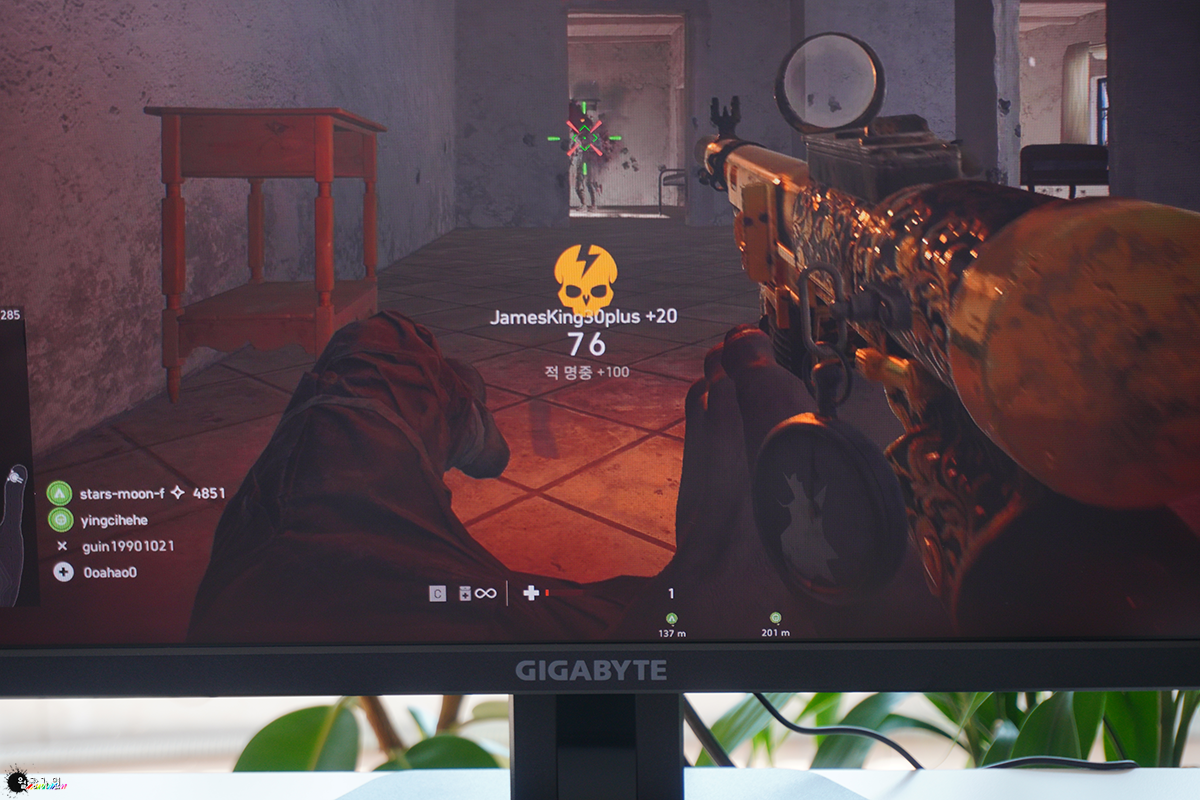
일부 FPS 게임들의 경우 지향 사격을 할 경우 조준선이 노출되지 않는 게임들도 있고, 조준하기 전까지 조준선이 보이지 않는 게임들도 있습니다. 이런 게임들에서 사용자가 커스터마이징 해둔 조준선을 사용하면 지향 사격에 대한 성공률을 제법 끌어올릴 수 있기 때문에 무척 유용합니다.

DASHBOARD
대시보드를 실행하는 것은 모니터 자체에서 제공하는 [조그 다이얼 중앙 버튼 클릭 - 조그 다이얼 좌측 클릭]을 통해서 DASHBOARD를 실행할 수도 있지만 단순히 대시보드 창이 실행된다고 해서 해당 기능이 활성화가 되는 것은 아닙니다. 대시보드에서 위의 화면처럼 사용자의 시스템 상황을 자세하게 안내하는 기능을 사용하기 위해서는 먼저 기본 구성품으로 제공되는 USB 3.0 AB 케이블을 모니터와 PC에 연결한 다음에 해당 제품의 전용 소프트웨어인 OSD SIDEKICK을 설치해야 가능한 내용입니다. 대시보드에서는 사용자의 CPU와 GPU에 대한 사용 정보를 제공하며 AORUS Mouse를 함께 사용하는 사용자라면 AORUS Mouse의 DPI에 대한 내용도 출력해 줍니다. 또한, 위의 사진에 출력된 내용들 중에서 일부 항목은 출력시키고 싶지 않다면 특정 항목들만 배제시킬 수도 있습니다.

Gaming Counter
Gaming Counter는 사용자가 뭔가를 카운트해야 할 때 해당 기능을 모니터 화면에 띄워두고 필요할 때마다 수동으로 카운트할 수 있는 기능을 제공하는 간단한 툴입니다. 하지만, 해당 기능은 전용 소프트웨어인 OSD SIDEKICK을 설치해야 사용 가능합니다. 또한, 수동으로 카운트하기 위해서는 지정된 키보드의 단축키를 이용해야 합니다. 단축키에 대한 내용은 아래의 HOT KEY 항목에서 "카운터(시작/+), 카운터(-)"라는 2개의 단축키가 설정이 되어 있어야 합니다. 단축키 설정은 사용자가 임의로 편집할 수 있으니 아래 HOT KEY 항목을 확인하시면 됩니다. 일반 사용자들이 FPS 게임을 하면서 카운트가 필요한 상황은 거의 없겠지만, 다른 장르의 게임을 할 때 특정 아이템이나 횟수에 대한 카운트가 필요할 때는 Gaming Counter가 활용될 수 있을 것 같습니다.

HOT KEY
OSD SIDEKICK의 HOT KEY 탭에서는 "GIGABYTE G27Q QHD 게이밍 144 피씨디렉트" 모니터의 OSD에서 사용할 수 있는 다양한 기능들에 대한 단축키 설정을 지원합니다. 일부 기능의 경우 단축키가 없어도 OSD SETTING이나 OSD SIDEKICK을 통해 사용 가능하지만, 카운터와 관련된 부분들처럼 일부 기능에 대해서는 HOT KEY 지정이 선행된 상태에서만 사용 가능한 경우도 있습니다.

GENERAL SETTING
모니터와 연결된 입력 장치의 선택과 OSD의 투명도 및 OSD 사용 시간에 대한 내용을 설정할 수 있고, 화면 해상도와 주사율에 대해서 설정할 수 있으며 Quick Switch에 대한 호출 내용을 변경할 수도 있습니다.

ABOUT
OSD SIDEKICK의 업데이트에 대한 내용뿐만 아니라 모니터의 펌웨어 버전에 대한 업데이트까지 진행할 수 있습니다. 2021년 3월 19일에 모니터 펌웨어는 F05 버전이 출시되어 Playstation 5의 화면 재생 빈도에 대한 호환성이 개선되었다고 하니 Playstation 5 사용자라면 자신이 사용장인 G27Q의 펌웨어 버전을 확인하고 펌웨어 업데이트를 고려해보시는 것도 좋을 것 같습니다.

내장 스피커(2W x2) 탑재

"GIGABYTE G27Q QHD 게이밍 144 피씨디렉트" 제품은 2W 출력의 내장 스피커가 모니터 내부에 2개 탑재되어 있습니다. 모니터 후면부에 따로 스피커가 출력되는 공간이 마련되어 있지는 않고, 후면부 상단 쪽에 내부 열기를 배출하는 공간을 통해서 스피커의 소리가 나오게 되므로 소리가 뒤로 퍼지는 형태입니다. 모니터를 벽 쪽에 붙여서 사용한다면 소리가 벽에 반사되어 소리가 조금 더 크게 들리겠지만, 모니터 후면이 오픈된 공간에 배치된다면 소리가 후면으로 퍼지는 경향을 보일 겁니다. 윈도우의 마스터 볼륨을 100/100으로 세팅한 상태에서 내장 스피커의 볼륨을 20단위마다 체크했을 때, 위의 표에 소개된 내용이 각 볼륨 상태에서의 최대 데시벨 값입니다. 볼륨 40/100부터 제법 소리가 크게 출력되며 볼륨 100/100은 소리가 크게 출력되지만, 위의 영상에서처럼 앞쪽에 배치한 상태로 측정할 경우, 모니터를 바라보는 시선 쪽의 데시벨은 최대 약 77.5 dBA로 40/100 단계의 볼륨 소리와 크게 차이가 나지 않는 것으로 체크되기도 합니다. (하지만, 실사용자들이 테스트하는 위치나 모니터의 배치 공간에 따라서는 해당 수치가 달라질 수 있습니다.)
내장 스피커 탑재와 함께 후면부의 입출력 단자에 HDMI 단자가 2개, DP 단자가 1개 제공되므로 IPTV용 셋탑박스나 콘솔용 게임기를 연결해서 사용할 수 있으며, 넥플릭스나 왓챠와 같은 OTT 서비스를 이용하기에도 괜찮은 환경을 제공합니다.

소비 전력 측정


"GIGABYTE G27Q QHD 게이밍 144 피씨디렉트" 제품에 대한 소비전력을 측정해봤습니다. Picture Mode는 제품 출고 당시 기본 설정인 Standard Mode에서 전원이 off 된 상태에서 0.5W의 대기전력이 소모되는 것으로 측정됩니다. 하지만, 이 결과는 사용한 소비전력 측정기의 측정 단위가 0.5W 단위이기 때문이며, 제원에 소개된 전원 off 상태의 소비전력은 0.3W라고 합니다. 전원을 켜두었을 때는 3.0W를 소비하고, 절전 모드로 전환되었을 때는 0.5W가 소비되는 것으로 체크됩니다.
Standard Mode에서 윈도우 마스터 볼륨은 100/100으로 세팅하고, 모니터 스피커 볼륨을 50/100으로 세팅한 후, 넷플릭스를 감상하는 과정에서 모니터의 밝기에 따른 소비전력을 체크해보니... 제품 출고 당시 default 설정인 밝기 65%일 때 소비전력은 최대 27.5W가 소비되고, 밝기를 100% 올린다면 최대 36.0W의 소비전력을 사용하는 것으로 확인됩니다. 마지막으로 Picture Mode를 FPS Mode에서 게임을 1시간 플레이한 이후에 체크된 최대 소비전력은 약 42.5W로 체크된 것을 확인할 수 있었습니다. 제원에 소개된 해당 제품의 최대 소비전력은 60W이므로 사용자의 사용 환경에 따라서 체크 되는 최대 소비전력은 달라질 수 있습니다.

Game Play
▲ 갑작스러운 상황에서도 빠른 반응 속도로 대처할 수 있는
144Hz 고주사율 화면은 FPS 게임에 빠질 수 없는 존재입니다.

▲ 이동 중에 좌우를 빠르게 둘러보며 주변에 움직이는 적을 캐치해야 하는 상황에서도
잔상 없이 부드러운 환경을 제공합니다.

▲ 사플과 연계하면 QHD(2560x1440) 해상도는 더욱 빠르게 상대를 캐치할 수 있는
좋은 도구가 됩니다. 또한, FPS 모드와 블랙 이퀄라이저 모드를 적절히 사용하면
더욱 밝은 화면으로 상대를 찾기가 수월해집니다.
▲ 과격한 화면 전환과 빠른 템포로 진행되는 전장 상황에서 신속하게 대처할 수 있는
144Hz 고주사율 환경은 만족스러운 게이밍 환경을 제공해 줍니다.

▲ QHD(2560x1440) 해상도의 선명한 화면은 주변 환경에 녹아들어
구분하기 힘든 상대방을 빠르게 캐치할 수 있습니다.

▲ 무빙 상황이나 지향 사격 과정에서 정확한 조준선이 나타나지 않는 상황에서는
"GIGABYTE G27Q QHD 게이밍 144 피씨디렉트" 제품의 OSD에서 자체 제공하는
Crosshair(조준선) 기능으로 빠르고 정확하게 타게팅 해서
보다 쉽고 정확하게 상대방을 제압할 수 있습니다.

▲ 급박한 순간, 빠르고 정확하게 대처하기에 좋은 환경을 갖추고 있습니다.

▲ 풀숲에 엎드려서 부나방처럼 달려드는 적군을 요리하는 재미가 쏠쏠합니다.

▲ 한 목숨 안에 10킬이 필요했던 남부 2A식 전문 단계 IV를
"GIGABYTE G27Q QHD 게이밍 144 피씨디렉트" 모니터로 교체하고
접속해서 바로 클리어하는 행운이 있었네요...
한참 늦었지만 정말 오랜만의 접속이라 재밌었고,
남부 2A식 금도금 탄창까지 겟 해서 짜릿했습니다!
▲ 상대를 제압하는데 많은 시간이 들지 않는 발로란트...
빠른 화면 전환에 맞물리는 정확한 에임은 게임의 승패를 좌우하는 척도입니다.

▲ 단순히 FPS 게임만 고주사율 화면이 좋은 것은 아닙니다.
RTS나 AOS 게임에서도 144Hz의 고주사율과 QHD (2560 x 1440) 해상도는
빠른 화면 전환에도 끊김 없는 부드러운 화면 이동과 선명한 화면으로
게임을 더욱 재밌게 즐길 수 있는 환경을 제공합니다.
▲ 고주사율 게이밍 모니터를 테스트하기 위해 오버워치를 다양하게 플레이해봤습니다.
빠르게 전개되는 게임 상황 속에서 급격한 화면 전환과 정확한 에임이 필요한 게임이지요.
144Hz의 고주사율과 QHD (2560 x 1440) 해상도의 선명한 화면은
상대방에 대한 빠른 타겟팅과 정확한 에임 향상에 좋은 환경을 제공합니다.

▲ 공중에서 적의 사각으로 날아들어 적진 바로 뒤에 자리 잡은 상태에서
적의 바스티온을 복제해서 상대방을 쓸어버리는 상황은 스트레스가 한 번에 날아가지요.

▲ 상대가 거점 점령을 위해서 궁극기를 몰아치기 시작한다면
걷잡을 수 없는 상황이 발생하게 됩니다.
이럴 때, 상대의 뒤로 돌아 상대방의 궁극기는 차단하고 솔져의 궁극기로 힐러부터 처리해서
진압해 나간다면 승리를 굳히는 좋은 결과가 나오기도 합니다.

▲ 한방 한방이 강력하고 어디로 튈지 모르는 정크랫은 스트레스 풀기에 좋은 것 같습니다.

▲ 궁극기의 게이지만 채운다면 상대를 카피해서 순식간에 복제한 영웅의 궁극기를 사용하는
에코는 급격한 움직임과 빠른 화면이 필요한 영웅이기 때문에
144Hz의 고주사율 화면은 상당한 도움을 줍니다.

▲ 상대팀 4명을 잡을 각이 나와서 라인하르트의 궁극기인 대지분쇄를 썼는데
은신해 있던 솜브라까지 덤으로 걸려드는 운수 좋은 날도 있군요~

총 평

만족스러운 점
QHD(2560 x 1440) 해상도에서 즐기는 144Hz 고주사율 IPS 모니터
27인치 QHD(2560 x 1440) 해상도로 넓어진 작업 환경
화사하고 밝은 IPS 모니터 화면
VESA Display HDR400 지원
블랙 바탕과 화이트 문자로 구성된 화면을 스크롤 해도 잔상 없이 눈이 편하다
IPS 패널임에도 빛샘 현상에 대한 조율이 잘 되어 있다
논글레어 패널, 플리커 프리, 로우 블루 라이트 기능 지원
NVIDIA G-SYNC Compatible Ready 및 AMD FreeSync Premium 지원
전용 소프트웨어를 통해 윈도우에서 마우스로 OSD 설정이 가능하다
다양한 형태의 부가 기능을 제공한다
스탠드에 엘리베이션(높낮이) 기능을 지원한다
브랜드 제품에 걸맞은 높은 퀄리티를 제공한다
아쉬운 점
스탠드에 스위블 기능은 없습니다.
오픈된 공간에서 설치하면 내장 스피커의 소리가 뒤로 퍼져 조금 작게 들릴 수 있습니다.
타이머 기능을 지원하지만 타이머가 완료된 이후 이를 알려주는 추가 이펙트는 없습니다.

지금까지 "GIGABYTE G27Q QHD 게이밍 144 피씨디렉트" 제품에 대해 자세히 살펴보는 시간을 가졌습니다. 이 제품은 144Hz의 고주사율 게이밍 모니터에 걸맞은 우수한 성능과 화사하고 선명한 화면 표현력 및 다양한 추가 기능들이 사용자에게 도움을 주는 매력적인 모니터입니다. 그리고, 무엇보다도 QHD(2560 x 1440) 해상도의 27인치 모니터 중에서 144Hz의 고주사율을 지원하는 IPS 평면 모니터 자체가 그동안 드물었던 만큼 가격과 성능 및 제품의 마감 퀄리티에 대한 3박자를 두루 만족하는 "GIGABYTE G27Q QHD 게이밍 144 피씨디렉트" 제품은 IPS 모니터를 선호하는 분들이라면 필히 확인해보셔야 할 아이템이라고 생각합니다.
'이 글은 피씨디렉트로부터 제품을 지원받아 작성한 후기입니다.'











